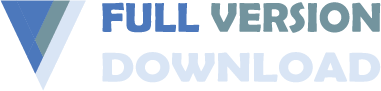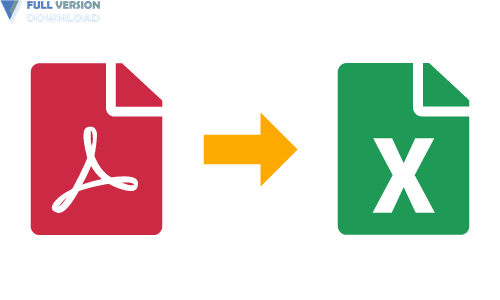How to Insert PDF into Excel
PDF files are commonly used for storing and sharing documents, and sometimes it is necessary to have a PDF document within an Excel spreadsheet. Inserting a PDF into Excel can be useful for many reasons. It allows you to combine different types of files and data in one place, making it easier to manage and organize information. By inserting a PDF into Excel, you can view the contents of the PDF directly in the Excel sheet without having to switch back and forth between different programs. This article will guide you through the steps of inserting a PDF into Excel, both by linking to the file and by embedding it within the sheet itself. Whether you are a beginner or an advanced user, this article will help you learn how to effectively insert PDFs into Excel and improve your workflow.
How To Insert PDF Into Excel With Lumin
Lumin is a free online PDF tool that can be used to insert a PDF file into Excel. Lumin allows you to edit PDF texts online and edit scanned PDF files. In addition, Lumin provides a wide range of file editor and redaction tools, making it an ideal choice for inserting PDF files into Excel.
What is Lumin, and why should I use it to insert PDF into Excel?
Lumin is a powerful online PDF tool that provides users with a range of features to edit, view, and manage PDF files. With its easy-to-use interface, users can edit PDF text, redact documents, and add annotations to their PDFs with just a few clicks. Lumin also provides a fillable PDF form creator and a redaction tool, making it an ideal choice for those looking to insert PDF files into Excel.
How To Insert PDF Into Excel as a Picture
To insert a PDF as a picture, you will need to use an image extraction tool or a screenshot capture tool to convert the PDF pages into image files. Once you have the images, you can insert them into your Excel sheet as you would with any other picture. Here are the steps to follow:
- Open the PDF file that you want to insert into Excel.
- Use an image extraction tool or a screenshot capture tool to convert the PDF pages into image files.
- Open the Excel sheet where you want to insert the PDF as a picture.
- Go to the “Insert” tab on the ribbon and click on “Pictures”.
- Select the image file that you want to insert and click “Insert”.
- Repeat the process for each page that you want to insert.
- Once you have inserted all the images, you can arrange them as desired within the spreadsheet.
Note that inserting a PDF as a picture will not allow you to edit the contents of the PDF within Excel. However, it will give you a visual representation of the PDF that you can reference and view directly in the spreadsheet.
What else can Lumin’s online tools do?
Lumin provides a wide range of features for editing and managing PDF files, including the ability to edit text, add annotations, and redact sensitive information. In addition, Lumin provides a fillable PDF form creator and a PDF redaction tool, making it a great tool for both individuals and professional teams. With its easy-to-use interface, users can edit PDF text, redact documents, and add annotations to their PDFs with just a few clicks. Lumin’s online tools are also easy to use, making it a great option for those who are new to editing PDF files.
In conclusion, there are several methods to insert a PDF into Excel, including using Lumin and inserting the PDF as a picture. When inserting a PDF into Excel, it is important to consider the purpose of the insertion. If you want to make changes to the PDF file, it is best to use Lumin or a PDF editor of your choice. On the other hand, if you simply want to display the PDF file within the Excel worksheet, inserting the PDF as a picture will suffice.
In terms of functionality, Lumin offers a number of advantages over other methods of inserting PDFs into Excel. One of the key benefits is the ability to edit PDF text directly within the tool. This allows you to make changes to the text within the PDF without having to convert the file to another format. This can be especially useful if you are working with a scanned PDF, as many traditional PDF editors are unable to edit the text within scanned documents.
In addition to editing text, Lumin also provides a range of redaction tools, making it an ideal choice for those who need to redact sensitive information within a PDF file. This can be especially useful for legal and financial professionals, who often need to remove personal or confidential information from documents. With Lumin, you can easily redact sensitive information with just a few clicks, making it a simple and efficient way to manage sensitive information within your PDF files.
Another benefit of Lumin is its fillable PDF form creator. This feature allows you to create fillable forms within PDFs, making it easier for you to collect information from others. Fillable forms can be used for a wide range of purposes, including collecting data for surveys, collecting resumes, or gathering feedback from customers. The fillable form creator within Lumin is easy to use, allowing you to create forms quickly and efficiently.
Finally, Lumin also provides a range of other tools and features that can be useful when working with PDF files. For example, you can add annotations to PDFs, making it easier to communicate feedback or add notes to a document. Lumin also provides a range of options for customizing the appearance of your PDFs, including the ability to change the font style and size, add images and shapes, and more.